Organize and Position Objects with Ease Using the Arrange Toolbars
The Arrange Toolbars in LightBurn include a collection of tools from the Arrange menu that help streamline object positioning within your Workspace. These toolbars are available in two formats to accommodate different screen resolutions:
- Long version: Designed for high-resolution screens.
- Short version with sub-menus: Optimized for smaller screens.

Accessing the Arrange Toolbars
By default, the Arrange Toolbar is located near the center of the top toolbar in LightBurn, to the right of the Main Toolbar.

Steps to Enable or Restore the Arrange Toolbar:
- If the Arrange Toolbar is closed, go to Window → Arrange to re-enable it.
- To enable the Arrange (long) Toolbar, navigate to Window → Arrange (long).
- To restore all toolbars and windows to their default positions, use Window → Reset to Default Layout.
Tip: LightBurn’s layout is highly customizable. For details on enabling/disabling toolbars or rearranging the layout, refer to Customizing the LightBurn Window.
Arrange Toolbar Options
Below is a summary of the tools available in the Arrange Toolbars. Click on each tool for detailed instructions or scroll down for descriptions.
![]()
![]()
Group and Ungroup 
- Group: Combines multiple objects into a single unit for simplified manipulation (move, resize, etc.).
- Ungroup: Splits grouped objects back into individual components.
Flip or Mirror 
- Flip objects along their vertical or horizontal centers.
- Use custom-selected lines for mirroring.
Align 
Reposition multiple objects based on the last object selected, aligning them by edges or centers.
Make Same Width or Height 
Resize selected objects to match the width or height of the last selected object.
Distribute 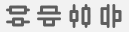
Evenly space objects vertically or horizontally, either by their edges or centers.
Move Selected Objects 
Move objects to specific locations in your Workspace (corners, midpoints, or center). For Gantry-style lasers, you can also move objects to the last reported position of your laser head.
Move Selected Objects / Move Laser to Selection Dropdown 
A dropdown menu containing all options for moving selected objects and aligning the laser head to your Workspace.

This guide provides all the information you need to leverage the Arrange Toolbars effectively in LightBurn. By mastering these tools, you can customize your workspace, optimize your workflow, and achieve precision in your designs.
