Transform Vector Graphics into Bitmap Images for Laser Engraving
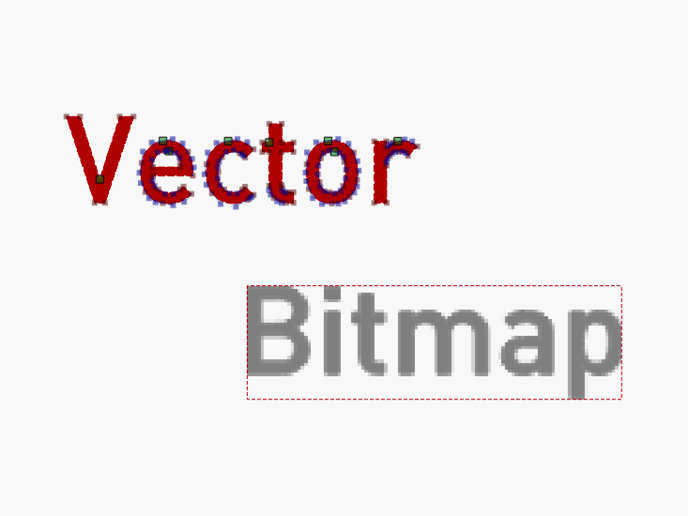
What is Convert to Bitmap?
The Convert to Bitmap tool transforms vector graphics—made of lines, curves, and nodes—into bitmap images composed of pixels.
- Vector Graphics: Defined by paths (lines and curves).
- Bitmap Images: Composed of a grid of shaded pixels.
Once converted, the bitmap image is set to Image Mode and can be engraved using dithered patterns.
For a deeper understanding, refer to Images vs. Vectors.
Location of the Convert to Bitmap Tool
- Menu:
Edit → Convert to Bitmap - Context Menu: Right-click the vector and select Convert to Bitmap.
- Keyboard Shortcuts:
- Windows: Ctrl + Shift + B
- Mac: Cmd + Shift + B
How to Use Convert to Bitmap
Steps to Convert
- Select Vector Graphics: Choose the vector graphics you want to convert.
- Access the Tool:
- Go to
Edit → Convert to Bitmap. - Right-click and select Convert to Bitmap.
- Use the keyboard shortcut (Ctrl/Cmd + Shift + B).
- Go to
- Adjust Options in the Convert to Bitmap Window:
- Preview: View the live-updated bitmap preview.
- Render Type:
- Outlines: Converts only the vector’s outlines.
- Fill All: Fills all areas between the outlines.
- Use Cut Settings: Applies the layer’s Cut Mode settings (Line Mode for outlines, Fill Mode for solids).
Note: To render solid, filled bitmaps, the vector must be a closed shape. For details, refer to Open vs. Closed Shapes.
-
Set DPI (Dots Per Inch):
- Adjust the DPI slider or manually enter a value.
- Higher DPI results in sharper images but increases file size.
-
Finalize:
- Click OK to create the bitmap.
- Click Cancel to discard changes and retain the original vector graphic.

Post-Conversion Adjustments
- After converting, the bitmap's brightness is set to 50% gray by default.
- Use the Adjust Image tool to modify brightness, contrast, or other image properties.
Preserve Your Original Vector Graphics
Important Warning
Converting to bitmap deletes the original vector graphic. To retain it:
- Copy or Duplicate the vector graphic before converting.
- Convert the duplicate instead of the original.
Practical Tips for Using Convert to Bitmap
-
Experiment with DPI:
- Use higher DPI for intricate details.
- Lower DPI for faster processing on simpler designs.
-
Choose the Right Render Type:
- Outlines for minimal designs or engraving borders.
- Fill All for solid shapes.
- Use Cut Settings to adapt to the layer’s engraving mode.
-
Combine Tools:
- Use the Adjust Image tool post-conversion for enhanced control over image appearance.
LightBurn’s Convert to Bitmap tool is an efficient way to prepare vector designs for engraving, offering customization options to meet various project needs.
