Efficiently Align and Space Objects with the Docking Tool
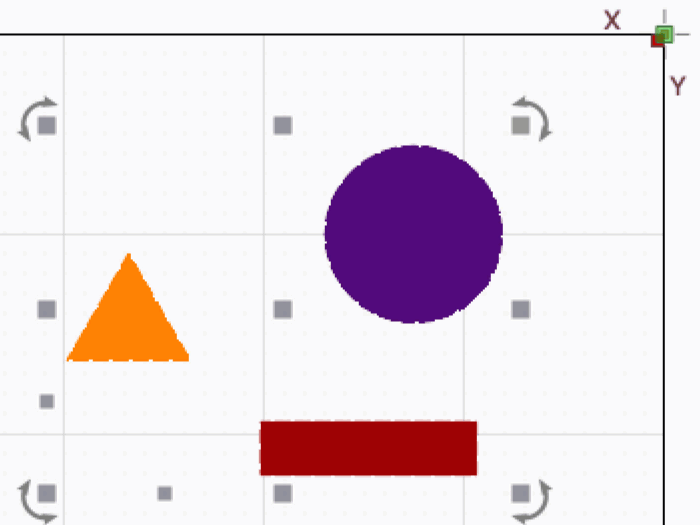
What is Docking?
Docking shifts objects together by removing blank space, aligning them to the edges of the Workspace or other objects. It ensures efficient use of space and maintains object positioning.
Location of Docking Tools
- Docking Toolbar: Found in the top toolbar (enable via
Window → Dockingif not visible). - Arrange Menu: Access through
Arrange → Dock.
How Docking Works
The Docking tool moves selected objects left, right, up, or down until they meet:
- The edge of the Workspace, or
- The edge of another object.
Docking helps align graphics for efficient layouts while keeping the relative positions of selected objects intact.
Accessing Docking Tools
- Docking Toolbar: Typically located on the far right of the top toolbar (can be enabled via
Window → Docking). - Arrange Menu: Docking options are also accessible under
Arrange → Dock.
![]()
Tip
LightBurn's interface is customizable. Rearrange windows and toolbars as needed. For more information, see Customizing the LightBurn Window.

Docking Options

Docking buttons allow precise object movement in specific directions:
- Dock Left
 : Moves objects to the left.
: Moves objects to the left. - Dock Right
 : Moves objects to the right.
: Moves objects to the right. - Dock Up
 : Moves objects upward.
: Moves objects upward. - Dock Down
 : Moves objects downward.
: Moves objects downward.
Additional Docking Toolbar Features
- Move as Group: Treats all selected objects as one unit when docking.
- Objects maintain their relative positions.
- Stops when any object in the group meets an edge.
- Lock Inner Objects: Preserves the relative position of objects within other objects during docking.
- Padding: Adds space between objects or the Workspace edge during docking.
- Padding units match your workspace settings (in/mm).

Tips for Consistent Padding
Padding is applied only in the docking direction. To create even spacing:
- Dock objects away from the target direction.
- Dock them back to apply consistent padding on both sides.

Demo
- Padding Demo: Learn how to achieve even spacing.
- Docking Demo: See the Docking tool in action.
Leverage Docking to align objects effortlessly and maximize design efficiency in LightBurn!
