A Quick Guide to Uniform Object Resizing
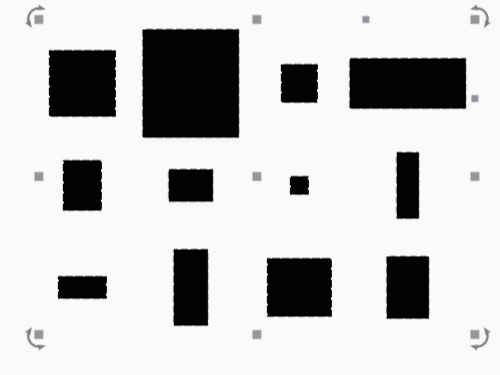
What Is the Make Same Width or Height Tool?
The Make Same Width and Make Same Height tools allow you to resize objects in your selection to match the width or height of a reference object. These tools ensure uniformity and are ideal for aligning multiple objects with consistent dimensions.
Location
- Arrange Toolbar: Make Same Width and Make Same Height buttons.
- Keyboard Modifier: Hold Shift to lock aspect ratio.
How It Works
![]()
-
Select Objects:
- Highlight all objects you want to resize.
- Select the reference object (the object whose dimensions others will match) last.
-
Choose a Tool:

- Click Make Same Width
 to match the width.
to match the width. - Click Make Same Height
 to match the height.
to match the height.
- Click Make Same Width
-
Lock Aspect Ratio (Optional):
- Hold Shift while clicking to adjust both dimensions proportionally, maintaining the object's aspect ratio.
Key Notes
-
Default Behavior:
All selected objects will resize to match the width or height of the last-selected object. -
Grouped Objects:
- Groups are treated as single entities.
- The overall width or height of a group will adjust to match the reference object.
-
Shift Modifier Behavior:
Holding Shift does not match both dimensions to the reference object. Instead, it adjusts the alternate dimension proportionally.- Example: A 40 mm x 20 mm object resized to match a 10 mm-wide object with Shift held becomes 10 mm x 5 mm.
Resizing Priority
When using the Make Same Width or Height tools, the reference object is determined based on these rules:
-
Selection Order:
The last object selected is the reference. -
Draw Order:
If multiple objects are selected at once, the object with the highest draw order (front-most) is the reference. Use Push to Front to adjust draw order. -
Locked Objects:
- If one object is locked, it becomes the reference.
- If multiple objects are locked, locked objects remain unchanged while the others resize based on selection or draw order.
Practical Tips
- Maintain Uniformity: Use this tool for consistent sizing in designs, such as aligning logos or creating evenly scaled elements.
- Shift Modifier for Proportions: Hold Shift to ensure resizing maintains proportional dimensions, especially useful for circles and logos.
- Organize Draw Order: Rearrange objects using the Push to Front option to set the desired resizing reference.
The Make Same Width and Height tools streamline object resizing, helping you maintain precision and uniformity in your designs. Master this tool to save time and create professional results effortlessly.
