Effortlessly Align and Rearrange Objects in Your Workspace
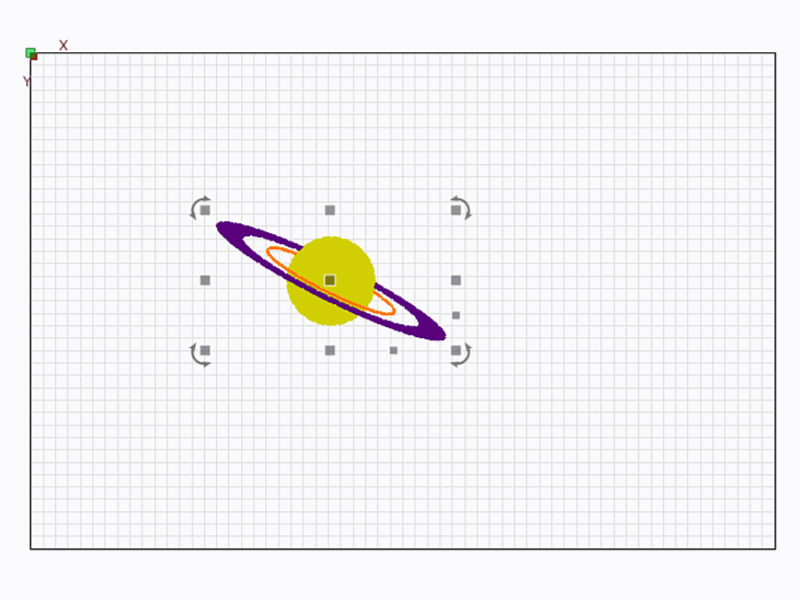
What is Move Selected Objects?
The Move Selected Objects tools allow you to align objects to specific points in your Workspace, such as:
- Corners
- Midpoints
- The center of the Workspace
For Gantry-style lasers, you can also move objects to the last reported position of the laser head. These tools are useful for rearranging designs or aligning them to material placement when using Absolute Coordinates positioning.
Location of Move Selected Objects Tools
- Arrange Toolbar: Found in the top toolbar or long toolbar.
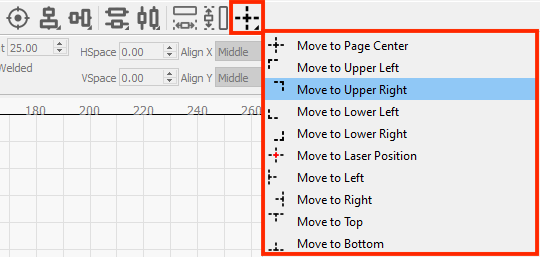

- Arrange Menu: Access through
Arrange → Move Selected Objects.
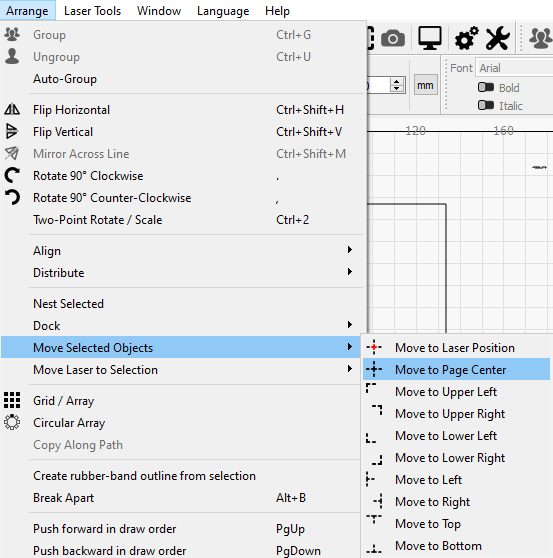
- Keyboard Shortcut: Hold Ctrl/Cmd to move the laser to the selected location instead of moving objects.
Options and Features
Toolbar and Menu Options
- Move to Laser Position
 : Moves objects to the laser’s last reported position (not available for Galvo lasers).
: Moves objects to the laser’s last reported position (not available for Galvo lasers). - Move to Page Center
 : Aligns objects to the center of your Workspace.
: Aligns objects to the center of your Workspace. - Move to Corners: Options for Upper Left
 , Upper Right
, Upper Right  , Lower Left
, Lower Left  , and Lower Right
, and Lower Right  corners.
corners. - Move to Edges: Aligns objects to the far Left
 , Right
, Right  , Top
, Top  , or Bottom
, or Bottom  edges of your Workspace.
edges of your Workspace.
Keyboard Hotkey
- Press P: Instantly moves selected objects to the center of the Workspace.
- Ensure the Edit Window is in focus for this hotkey to work.
How Move Selected Objects Works
When you move objects:
- All selected items shift as a single unit, maintaining their relative positions.
- The movement aligns the edges of the selection (calculated as the smallest rectangle that can contain all selected items) with the target location in the Workspace.

Examples
- Using Move to Left: Aligns the left edge of the selection with the left side of the Workspace.
- Using Move to Upper Right: Aligns the top and right edges of the selection with the top and right corners of the Workspace.
- Using Move to Page Center: Moves the center of the selection to the center of the Workspace.
Additional Tips
Laser Movement
- Holding Ctrl/Cmd while clicking a Move button sends the laser head to the corresponding position, instead of moving the objects.
- Ensure LightBurn is connected to your laser, and the laser is capable of accurate homing and position reporting to use this feature reliably.
Focus on the Edit Window
Click anywhere in the Workspace to bring it into focus if a different window is active.
Mastering the Move Selected Objects tools in LightBurn can enhance your workflow, ensuring precise alignment and professional-looking designs.
